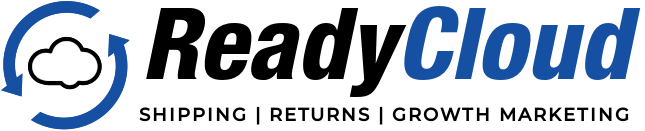Step Two: Field File Upload for ServiceNow
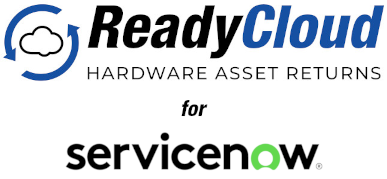
The ReadyCloud App for ServiceNow makes it easy to get your corporate equipment back with only a QR code!
You are here as the next step in installing asset recovery as a natural extension of your ServiceNow workflow. This article provides step-by-step instructions on how to upload the ReadyCloud Field File to ServiceNow.
Steps to Upload Field File to ServiceNow
- Click here to download the ReadyCloud Field File: readycloud_post_installation_20250930.xml
- Search for Requested Item in ServiceNow
- Navigate to the Search Bar in the ServiceNow interface.
- Enter the term Requested Item and press Enter.
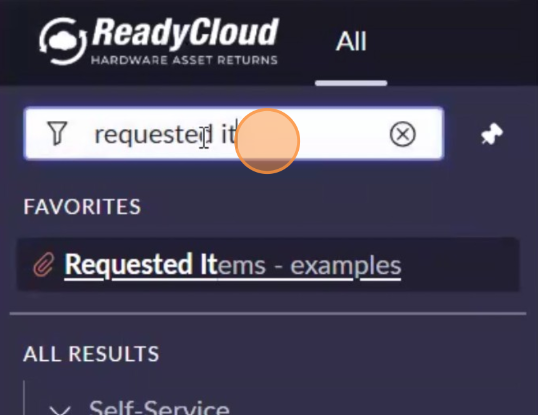
Configure the Requested Item
- Right-click on the Requested Item Number and select Configure.
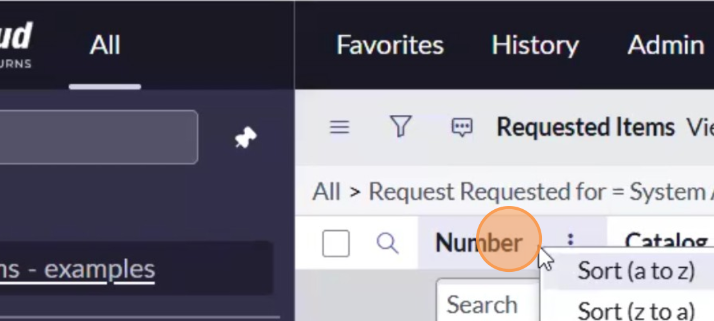
From the context menu, click on Table to open the table configuration settings for the requested item.
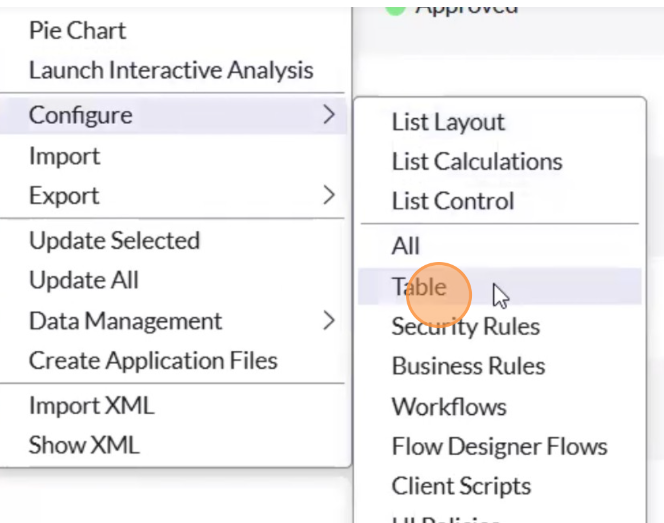
Dictionary Entries
- In the table configuration, right-click on Dictionary Entries in the left-hand navigation panel.
- Click on Open in New Tab to open the dictionary entry configuration in a new browser tab.
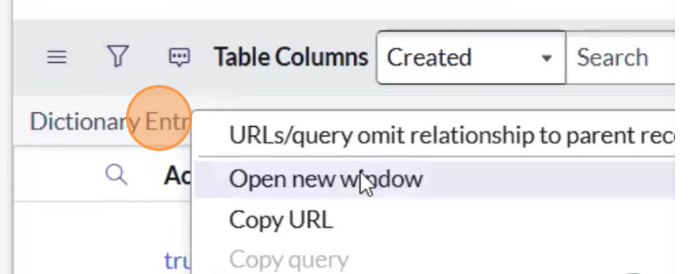
Import XML into the Table
- In the new tab that opens, right-click on the Table Name where you want to upload the field file.
- From the context menu, select Import XML.
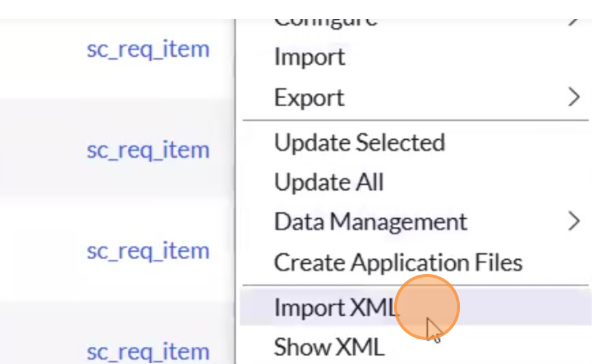
Upload the Field File
- A pop-up window will appear prompting you to upload an XML file.
- Click on Choose File and locate the XML file you previously downloaded.
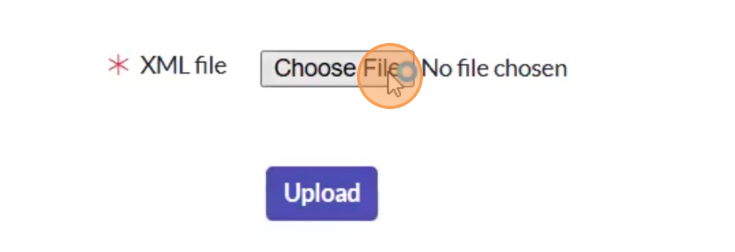
Once selected, click Upload to begin the import process.
What You Should Do Now
Offboarding remote employees? Need your company devices back? Here are three ways we can help you retrieve devices from remote employees:
Schedule a Demo – If you want to recover remote employee devices without sending a box or label, just a QR code, schedule a demo of ReadyCloud. We’ll tailor the session to your company’s needs and address any questions.
Get the Free Guide – Unveil the 7 critical pitfalls companies encounter when recovering remote employee IT assets, and prevent costly mistakes, low recovery rates, and wasted resources.
Share On: